
Un tutoriel très facile pour apprendre à utiliser les masque de fusion pour créer une superbe conception graphique avec un effet de mosaïque.
Pour commencer téléchargez le pack suivant
Ouvrez un nouveau document de 1024x768 pixels couleur RVB résolution 72Dpi avec un fond blanc
Importez l'image de votre mannequin (disponible en grande format avec le pack proposé en téléchargement en haut).

Importez encore l'abstrait suivant dans votre document

Cliquez sur l'onglet Couches, maintenez la touche Ctrl enfoncé et cliquez sur le calque de la couche RVB
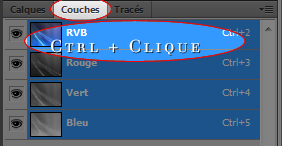

Cliquez sur le petit œil à coté du calque de l'abstrait pour le masqué (laissez la sélection actif)
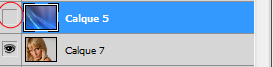
Ensuite mettez vous sur le calque du mannequin puis allez dans Menu > Calque > Masque de fusion > Faire apparaitre la sélection.
Allez ensuite dans Menu > Image > Réglages > Niveaux et réglez comme ceci
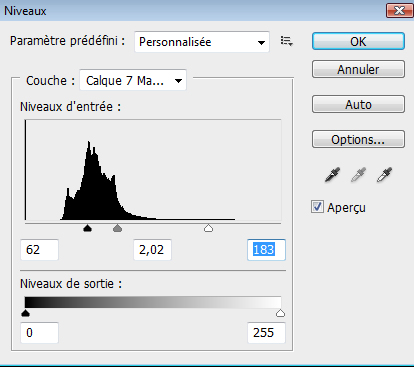

Maintenant allez dans Menu > Filtre > Pixellisation > Mosaïque.
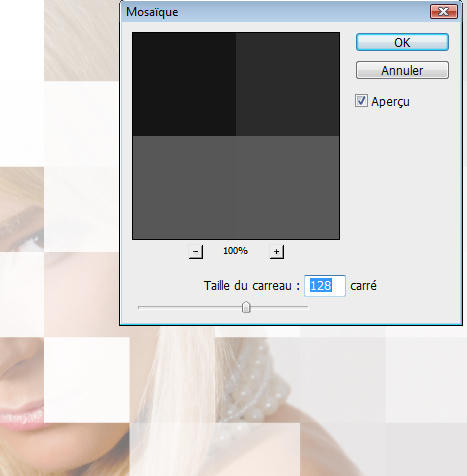
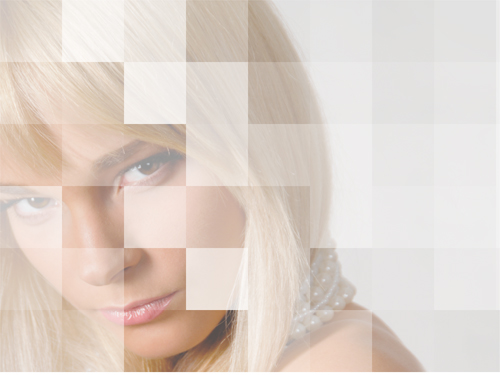
Dupliquez votre calque (Ctrl+J) et changez son mode de fusion en Densité linéaire +
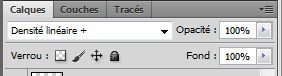
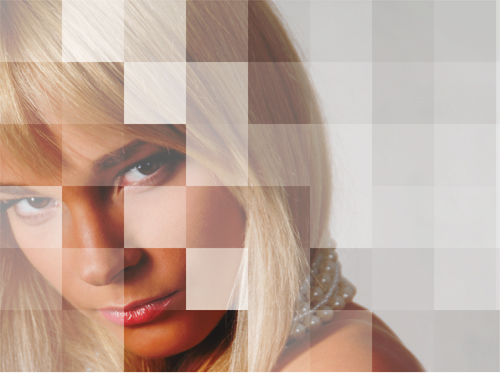
Ajoutez un calque de remplissage dégradé en allant dans Menu > Calque > Nouveau calque de remplissage > Dégradé (Couleur Blanc ver transparent)

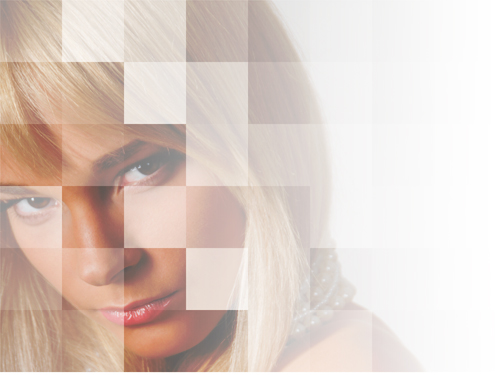
Tapez vos textes en utilisant les polices que vous avez trouvées avec le pack en haut pour obtenir ceci

Pour finir ajoutez un calque de réglage de courbe transfert de dégradé en allant dans Menu > Calque > Nouveau calque de réglage > Courbe de transfert de dégradé en changeant son mode de fusion en Densité linéaire +
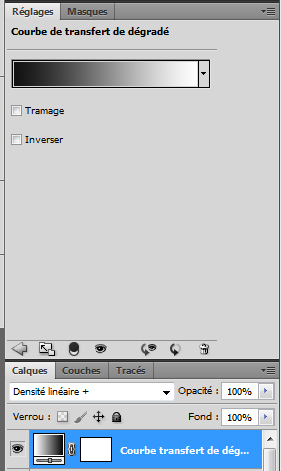
et voilà le rendu final

No Response to "effet de mosaïque avec Photoshop cs4 - cs5"
Leave A Reply